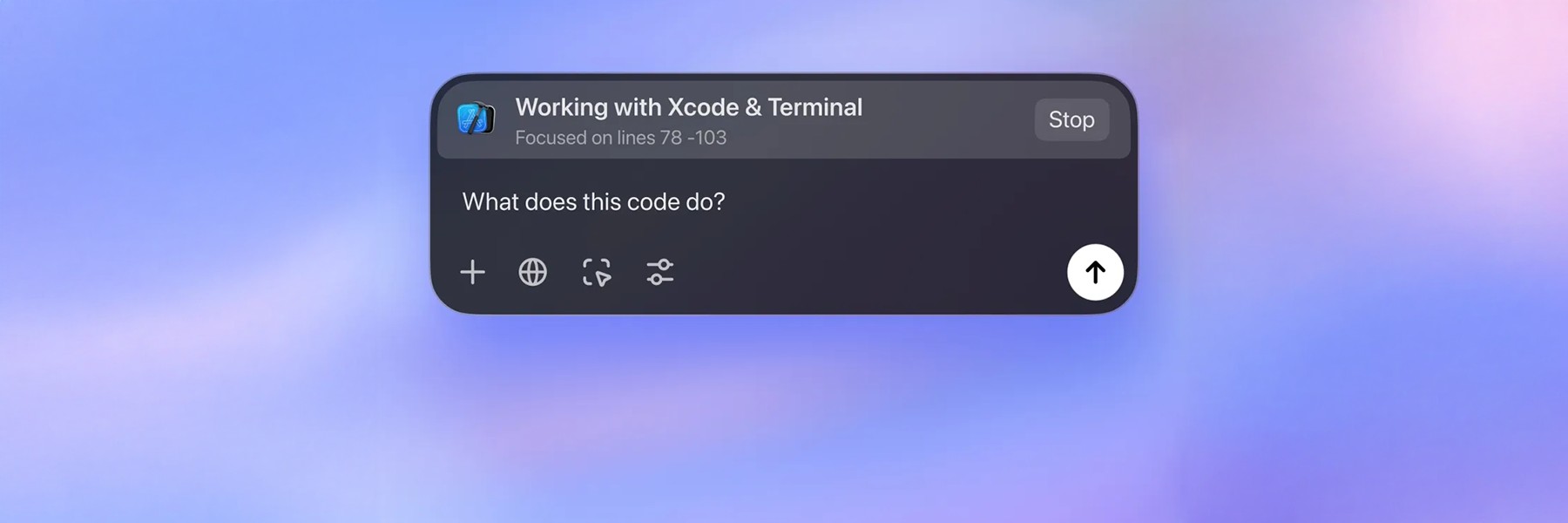Como Restaurar o WordPad no Windows 11 Após Sua Remoção
Créditos: Divulgação A Microsoft confirmou que o WordPad será definitivamente removido do Windows 11 na nova atualização 24H2. Embora o aplicativo tenha sido popular por fornecer funcionalidades básicas de edição de texto, seus recursos foram incorporados em outros programas, como o Bloco de Notas, tornando o WordPad um fardo desnecessário para o sistema. Divulgação/Microsoft Essa […]


A Microsoft confirmou que o WordPad será definitivamente removido do Windows 11 na nova atualização 24H2. Embora o aplicativo tenha sido popular por fornecer funcionalidades básicas de edição de texto, seus recursos foram incorporados em outros programas, como o Bloco de Notas, tornando o WordPad um fardo desnecessário para o sistema.

Essa decisão faz parte da estratégia da Microsoft para revitalizar o Windows 11 e torná-lo mais atraente para os usuários, minimizando complicações no uso do sistema. A remoção do WordPad é uma das várias mudanças planejadas para a plataforma.
Notícias Relacionadas:
- Liberação do Windows 11 24H2 para todos os usuários
- Descubra as novidades do Windows 11 24H2
- A confirmação da remoção do WordPad no Windows 11 24H2
Como recuperar o WordPad no Windows 11
Após atualizar para a versão 24H2 do Windows 11, muitos notaram a ausência do WordPad, embora a pasta ainda exista, mas sem o arquivo “wordpad.exe”. Intrigantemente, o WordPad ainda pode ser utilizado, mas para trazê-lo de volta, você precisará de um segundo dispositivo rodando a versão 23H2 ou anterior.

Siga os passos abaixo para recuperar o WordPad no seu Windows 11:
- Em um PC ou notebook com Windows 11 23H2 ou anterior, navegue até C:\Program Files\Windows NT\Accessories;
- Você encontrará três arquivos: WordpadFilter.dll, Wordpad.exe e uma pasta de localizações (por exemplo, “pt-br” para o Brasil);

- Copie todos os arquivos para um dispositivo de armazenamento externo;
- Cole-os no PC ou notebook com Windows 11 24H2, em qualquer pasta que preferir, embora criar uma pasta chamada “WordPad” seja a melhor abordagem;
- Clique com o botão direito em “wordpad.exe”, selecione “Mostrar mais opções”, depois “Enviar para” e escolha “Desktop (criar atalho)”;
- Copie o atalho criado e navegue até C:\Program Files\Microsoft\Windows\Start Menu\Programas;
- Cole o atalho nesta pasta e renomeie conforme necessário;

- Abra o Menu Iniciar, clique em “Todos os aplicativos” e role até encontrar o WordPad. Você pode fixá-lo no Menu Iniciar ou na Barra de Tarefas; é aconselhável, pois ele não aparece nas buscas do Windows 11;
- Altere as configurações do Windows 11 para definir o WordPad como o aplicativo padrão para abrir certos tipos de documento. Acesse “Configurações”, “Aplicativos” e “Aplicativos Padrão” para configurá-lo como desejado, como para abrir arquivos RTF.

Mais recursos chegando
Microsoft revela roadmap de lançamentos em IA do Windows 11
Fonte: PCWorld
Qual é a sua reação?